副業として今人気の「WordPressブログ」ですがみなさんこんな悩みはありませんか?
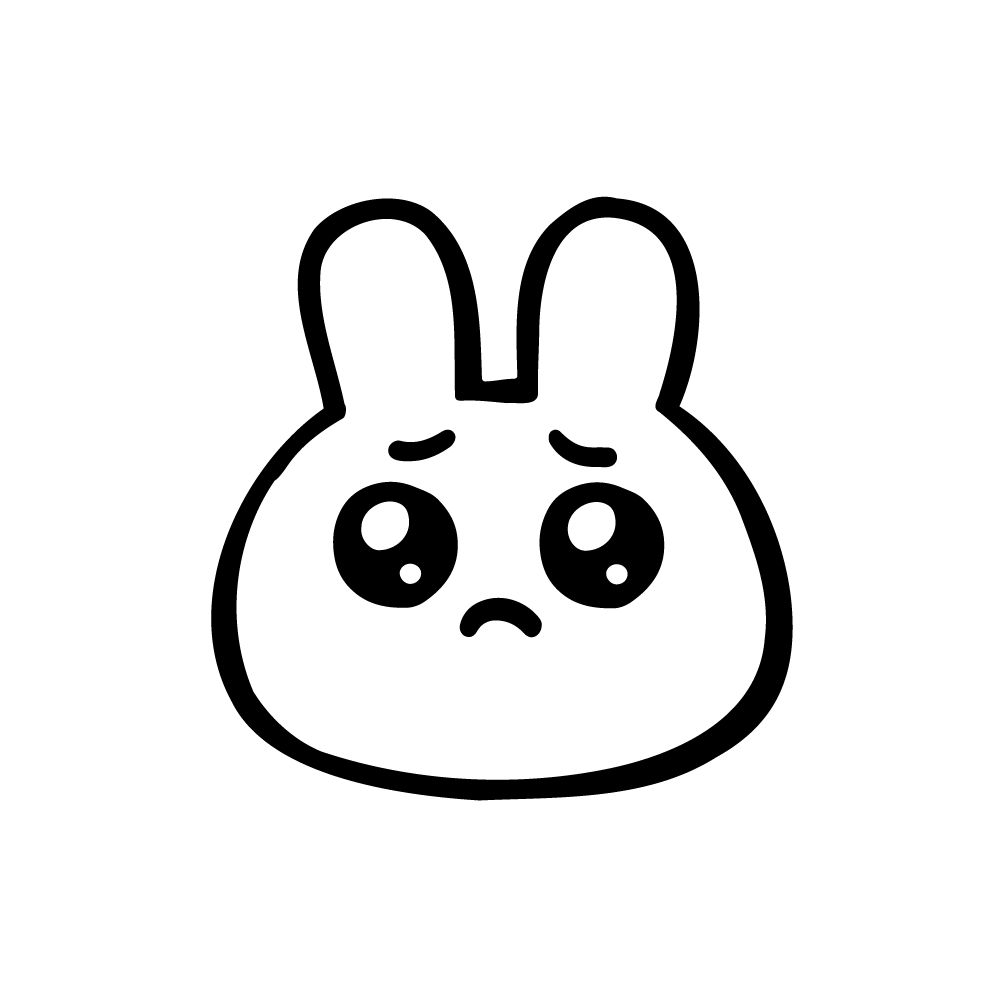
ゆっくりパソコンを開いてブログを書く時間が少ない

タイピングは苦手だけどスマホ打ちなら自信があるのにな…

隙間時間にちょっとでもライティングを進められたらいいな
こんなお悩みを解決してくれるのがWordPressアプリです
この記事ではWordPressアプリを使ったブログ記事の作成方法をご紹介します。
▽アプリインストールはここから
▽ブログ開設がまだならConoHa WING(コノハウィング) ![]() がおすすめ
がおすすめ
WordPressアプリについて
WordPress公式アプリはいつでもスマホからブログ記事を更新・編集することができるアプリです
私はパート、家事、育児の合間を縫って記事を書いていたのでほとんどのライティングをスマホから行っていました。パソコンを開いて作業する時間の取りにくい方やタイピングよりスマホ打ちが得意な方におすすめです!
WordPressスマホアプリではパソコン版にある装飾が全て使えるわけではありません。PVを稼ぐ記事を書くには必ずパソコンは必要です。
ではライティングの仕方、以下のよく使う機能の使い方を解説していきます。
- 文字装飾
- 見出し
- メディア挿入
- リスト
- 引用
- HTML(広告)の貼り付け
記事の書き方
WordPressアプリにログインする
アプリをインストールしたらログインをしましょう。
\アプリダウンロードはこちらから/
WordPress開設時に作ったサイトのURL、使用しているユーザー名とパスワードを使いログインします。
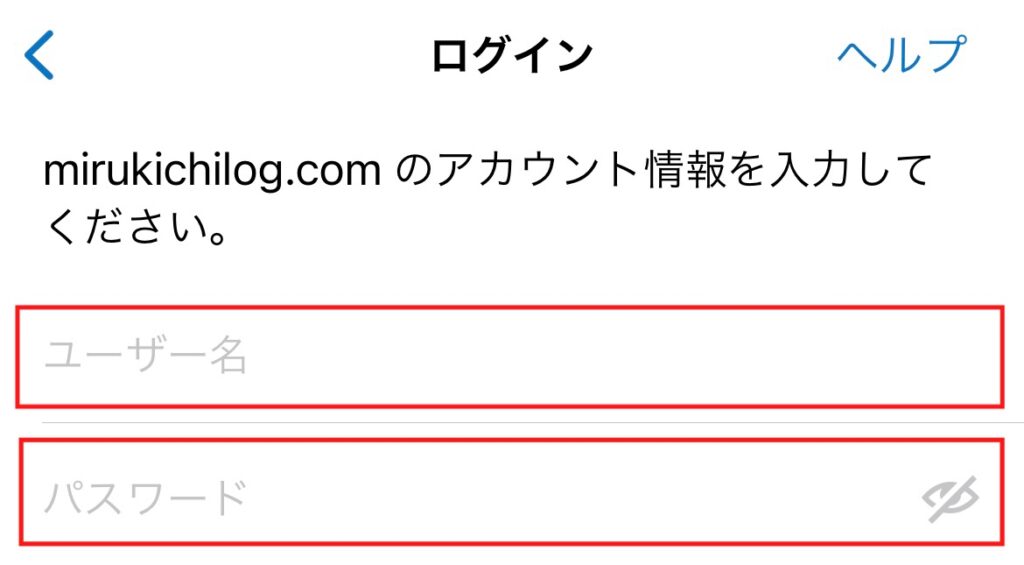
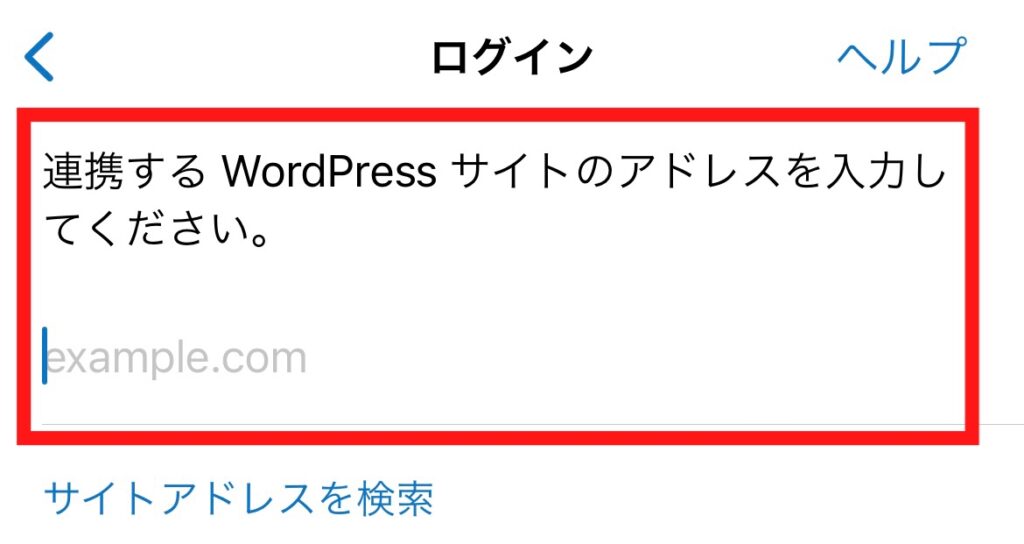
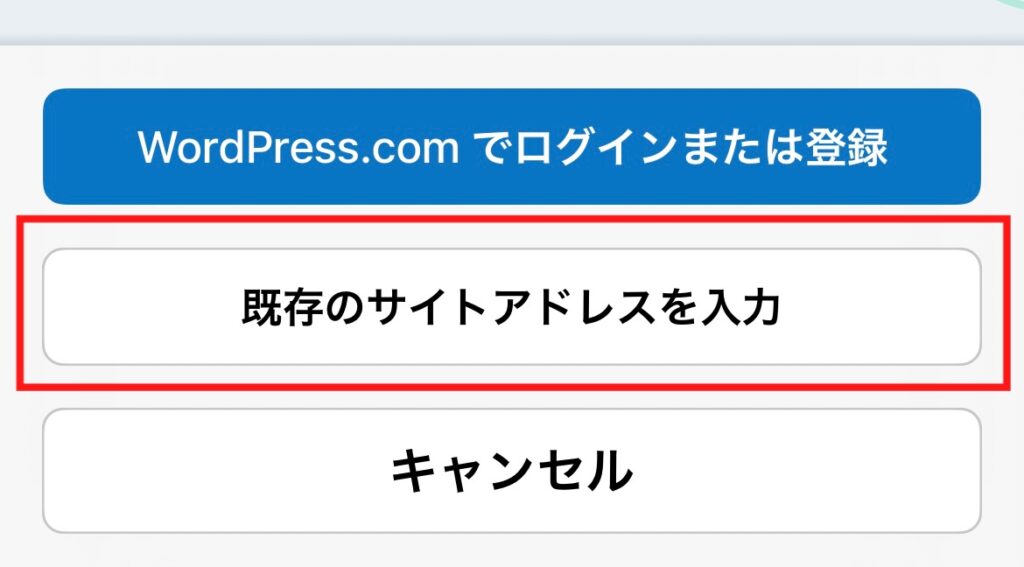
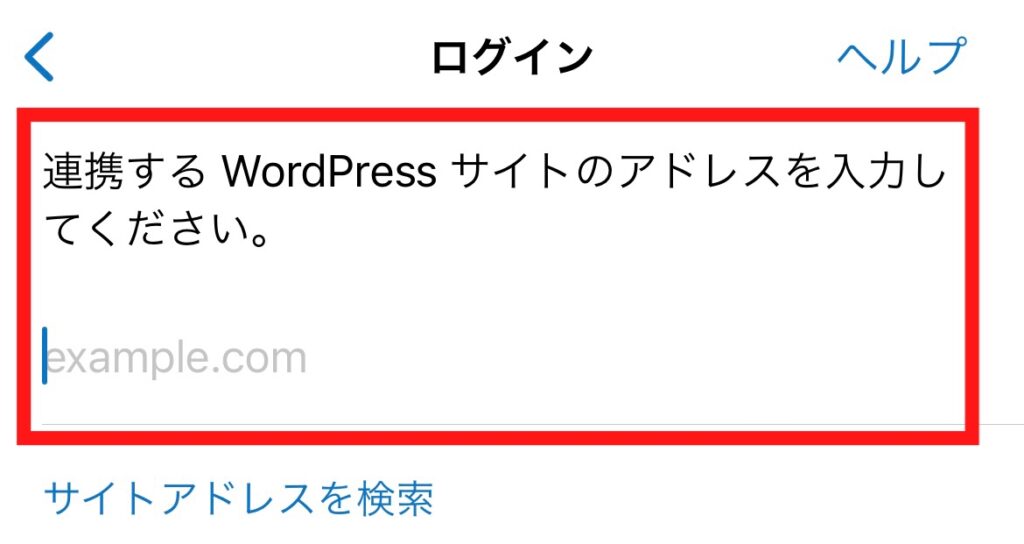
また、アプリ版でも登録することでアカウントの追加と切り替えが可能です。
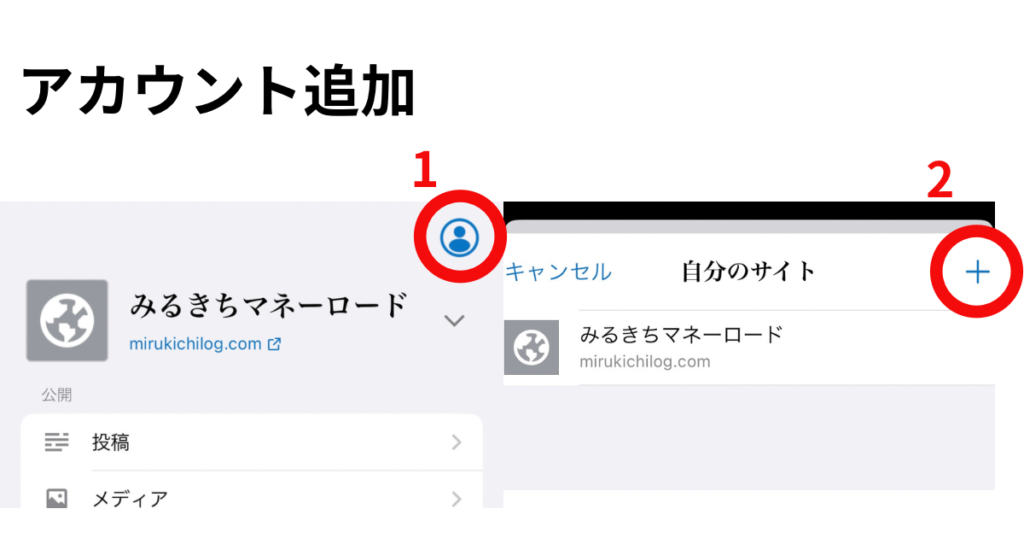
管理画面からできること
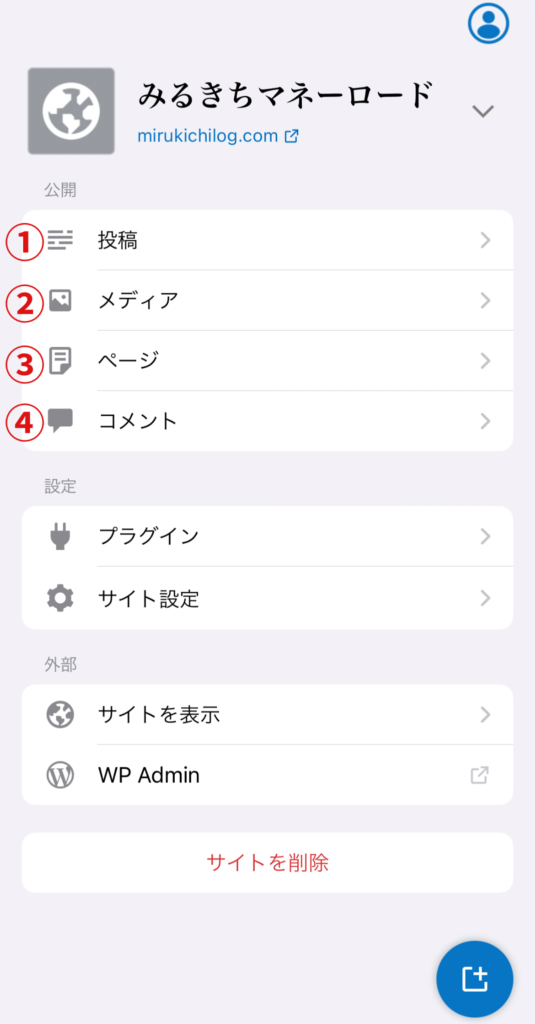
- 投稿:記事の新規作成や、既存の記事の編集、下書きの更新ができます。
- メディア:スマホにある画像をWordPressへ転送することでパソコンと共有して画像貼り付けなどができます
- サイトのページ:自分のサイトがスマホ版でみれます
- コメント:アプリからもコメント管理ができます。承認、返信が可能です。
記事を書く
アプリ管理画面右下にある+のアイコンか、ブログを投稿を押すと新しい記事を書くことができます。
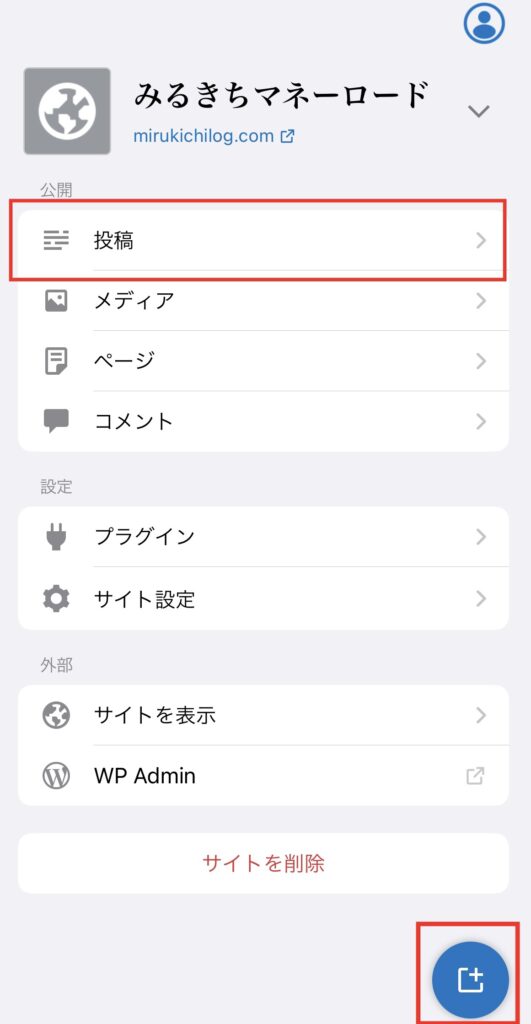
今まで書いた記事の編集、下書きの更新をするには『投稿>下書きor公開』の順で選択してください。
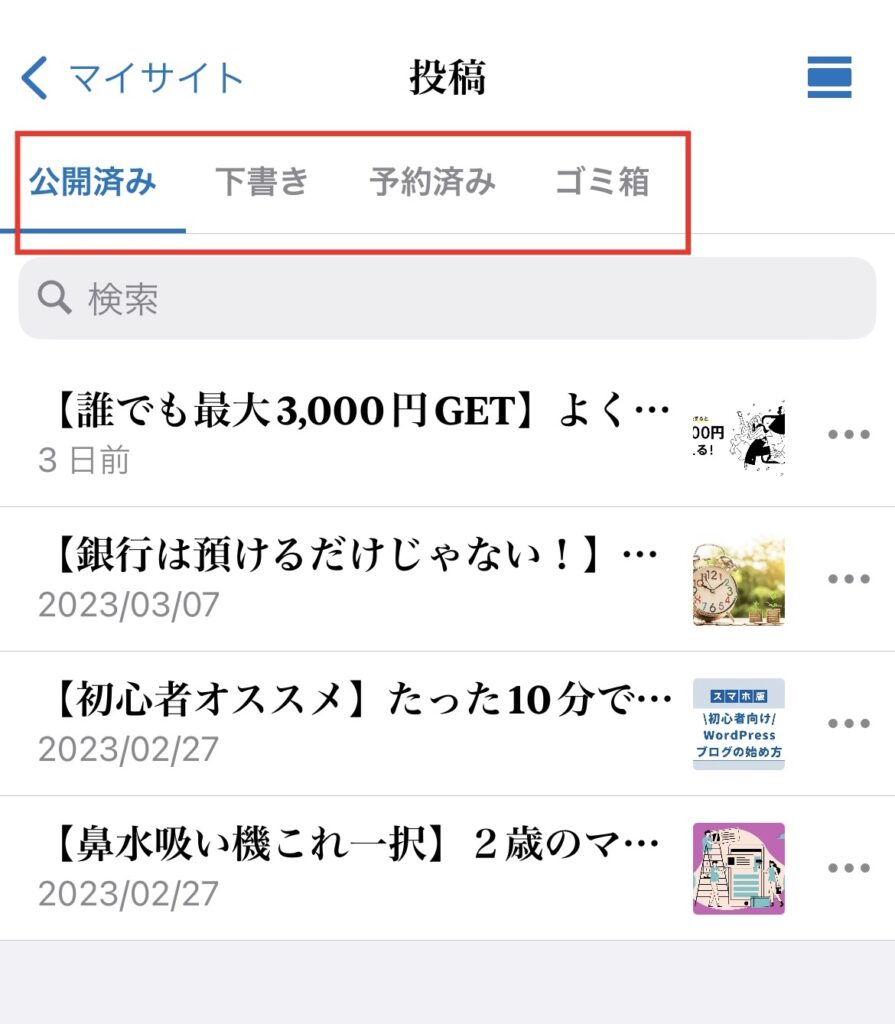
まずはタイトル入力が設定されているのでタイトルを入れましょう。
改行を押すことでブロックが新しくできます。ブロックごとに文章を上下入れ替えたり、削除することができます。
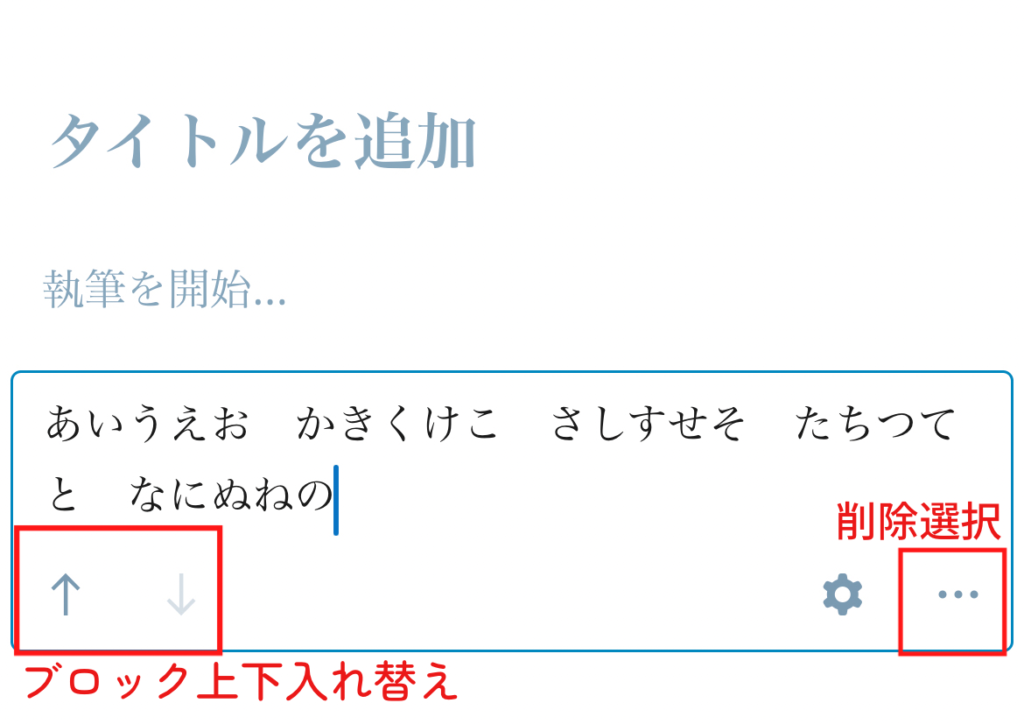
投稿画面へ進むと下に編集・文字装飾のツールバーかでてきます。次からは左下の+を押すと出てくるブロックのうちよく使うものの使い方を詳しく紹介していきます。
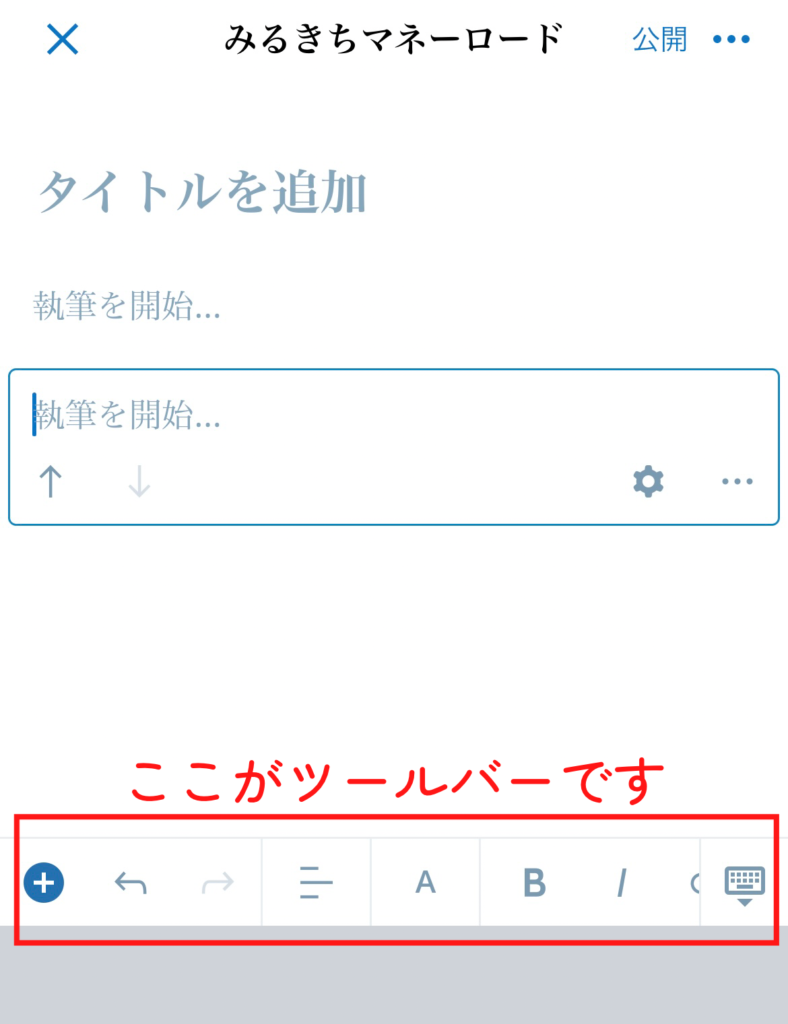
ボックス機能を使う
ボックス機能にはいろんな種類がありますがスマホ編集でよく使う4つをご紹介します。
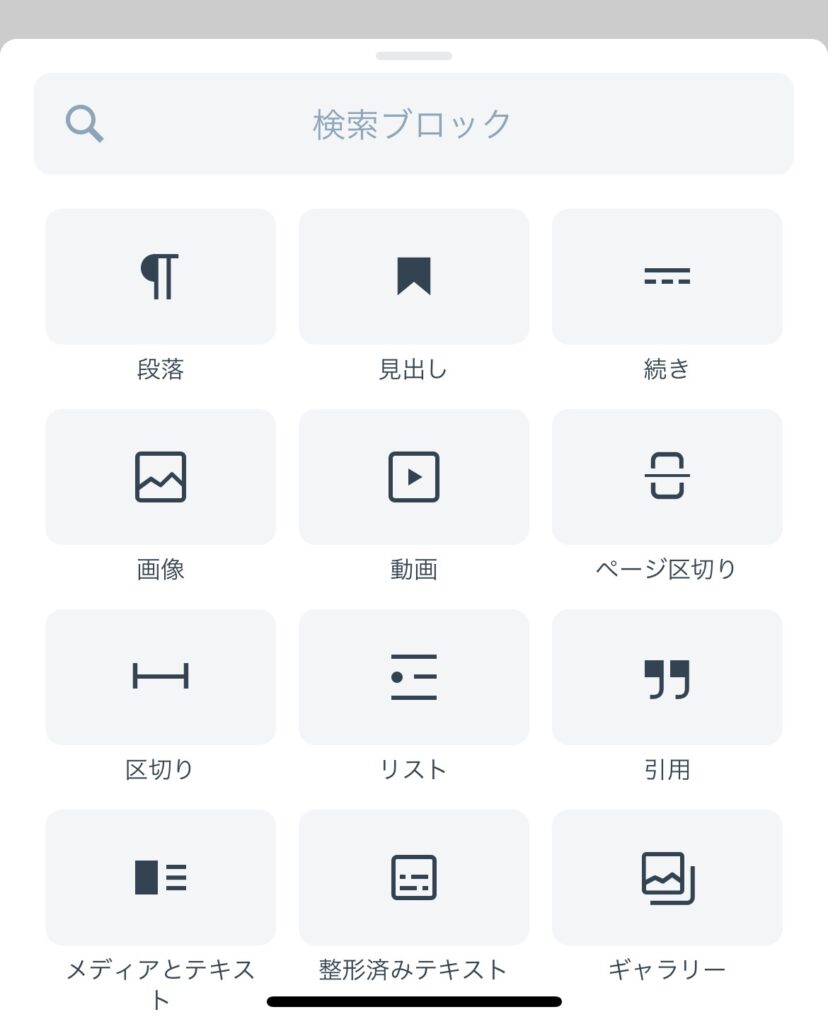
見出し
見出しを作るにはブロックから見出しを選択して入力します。また、見出しはH6まであり自由に選ぶことが可能です。
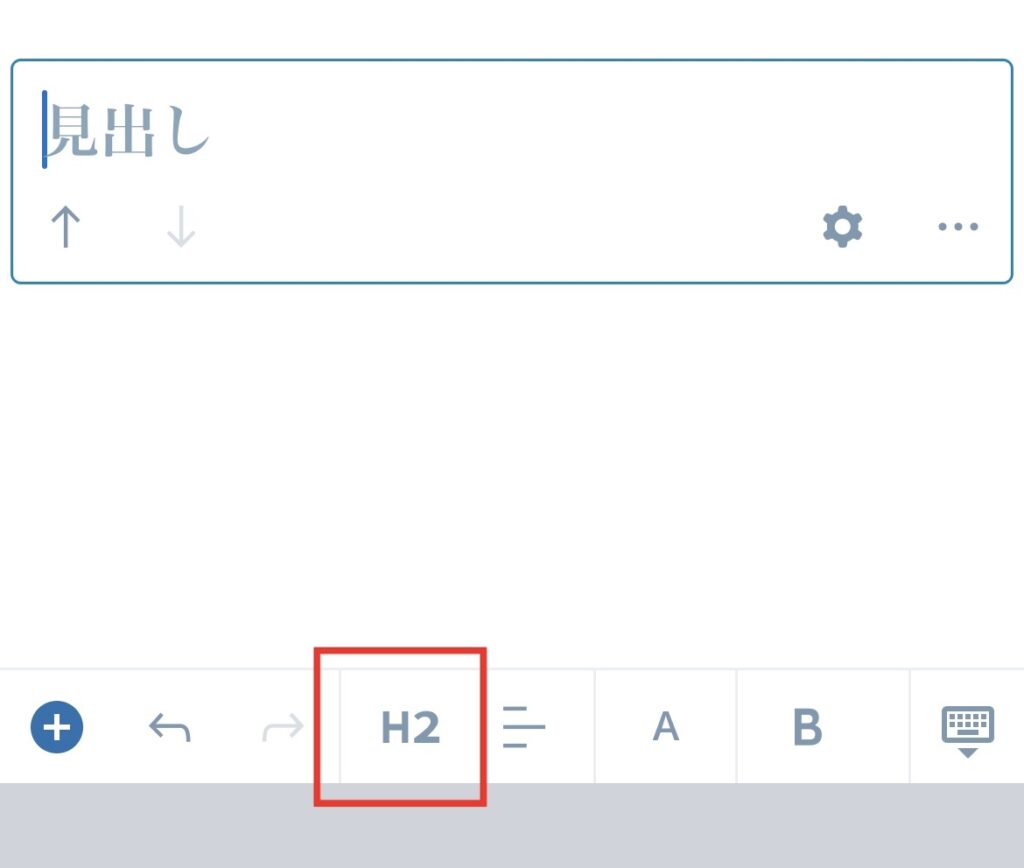
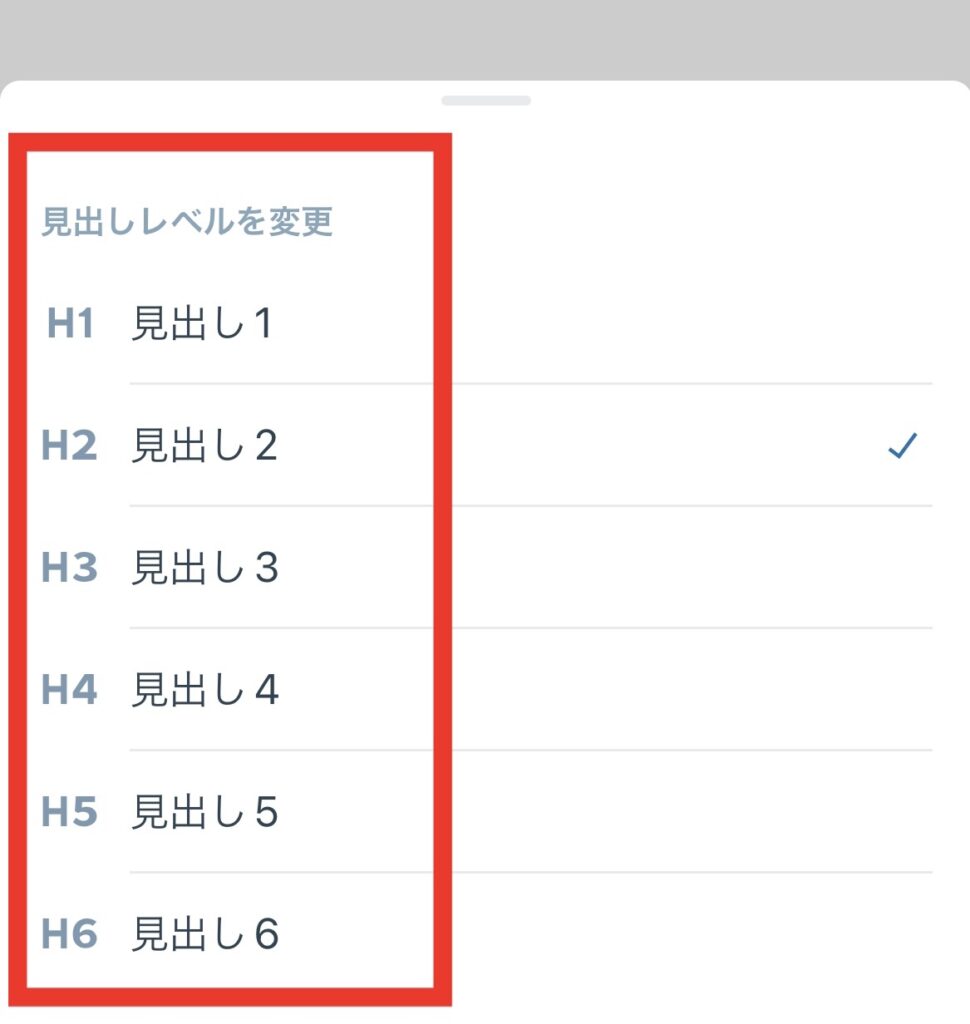
画像
ブロックから画像を選択すると画像の挿入ができます。
画像の挿入方法は5つでてきますが、おすすめは以下の2つです。スマホアプリで作った画像も簡単に装飾できるのが嬉しいですね。
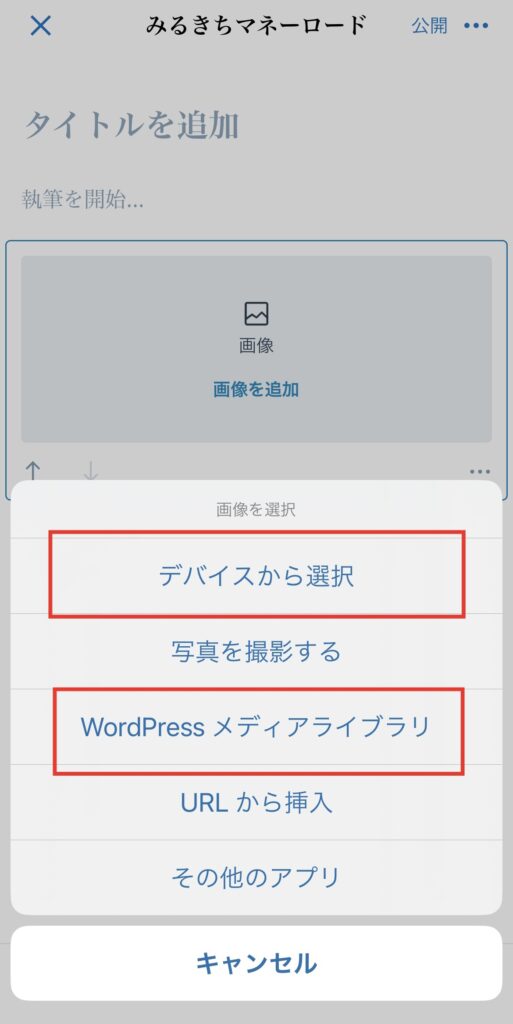
- デバイスから選択 自身のスマホと連携させることで写真フォルダの画像を簡単に引っ張って貼り付けできます
- WordPressメディアライブラリ 事前にアプリにメディアを登録しておき、そこから画像を引っ張ります。ここに保存した画像はパソコンで開いた時にも共有できるので1番のおすすめ!やり方は画像を参考にしてください
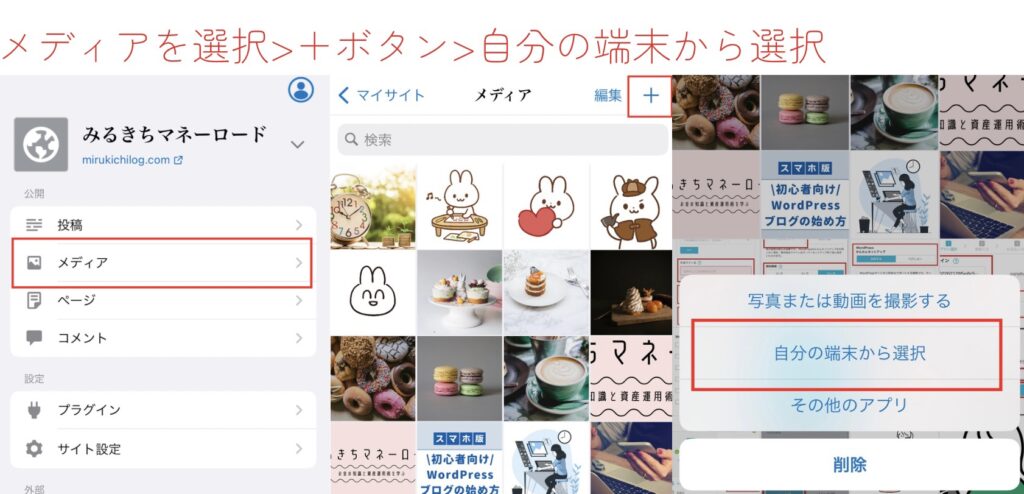
リスト
ひとつのブロックの中に箇条書きのようにリストを作成できます。2回改行を押すと通常のブロック入力に切り替えることができます。
また、リストに文字列を入力してからブロックをタップすると下に表示されるアイコンからリストを番号振り分けすることも可能です。
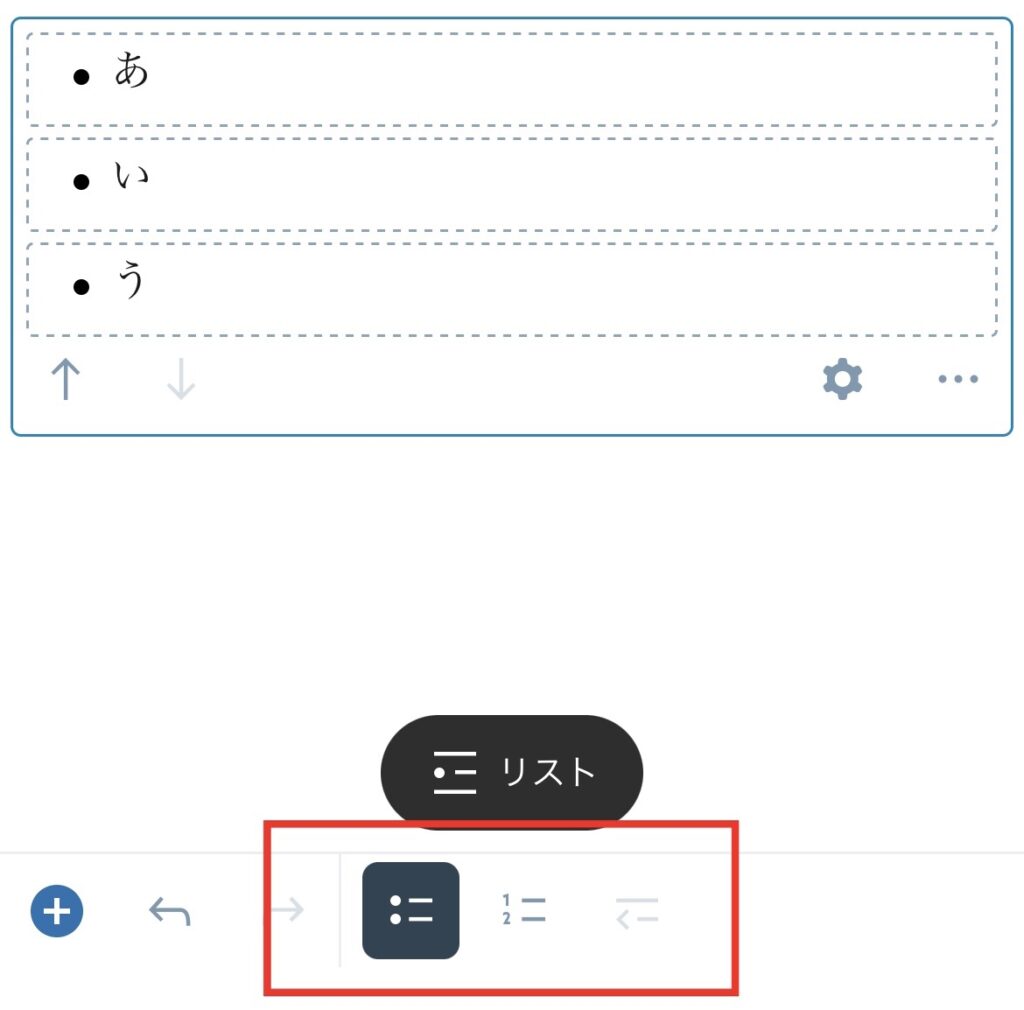
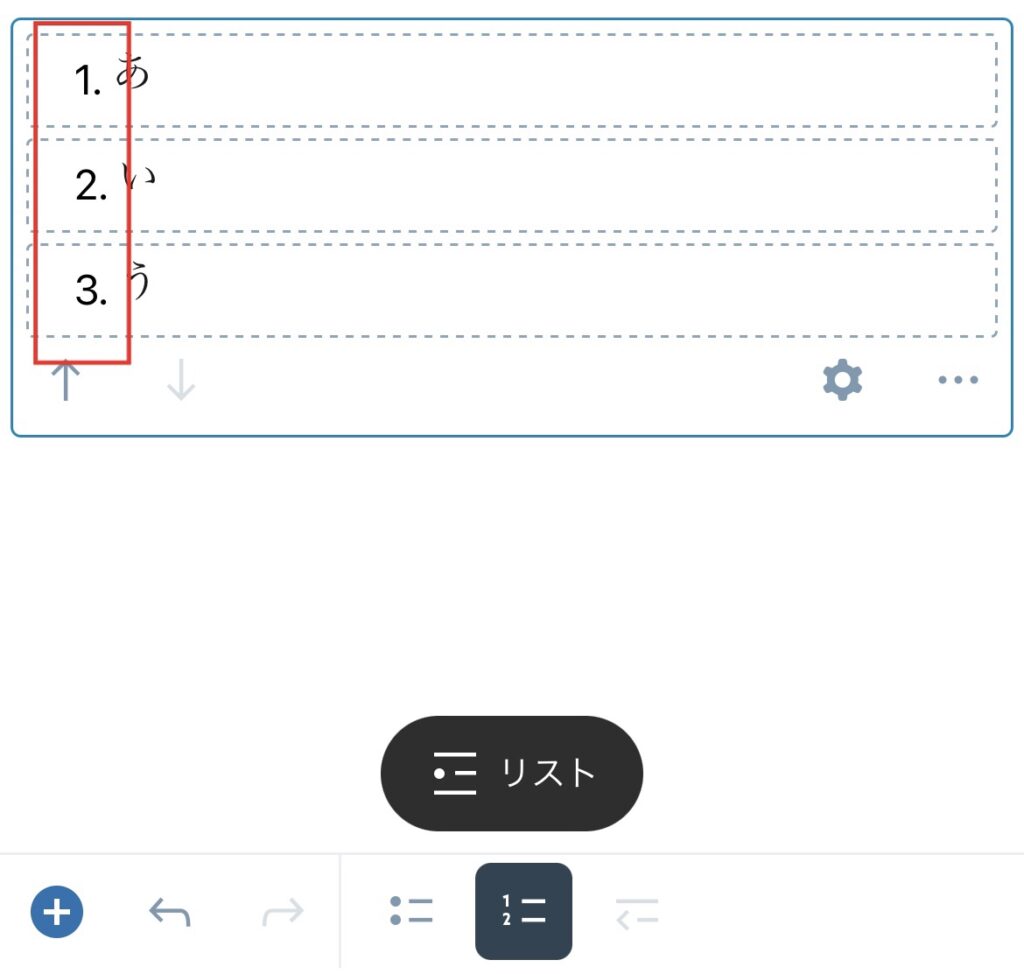
引用
これは主にホームページの画像を引用したい際に使います。
- ボックスから引用を選択
- 執筆を開始の部分に+からメディア挿入
- 下段の引用元を追加を選択
- URLを選択してツールバーからリンクマークを選択する
- 引用したホームページのURLを貼る
- リンクテキストを変更する
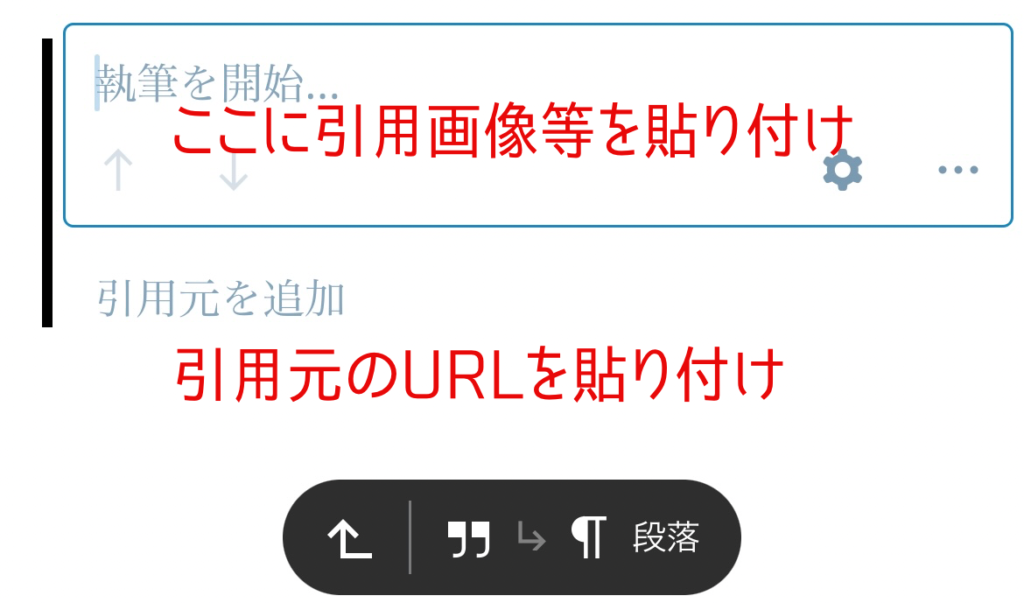
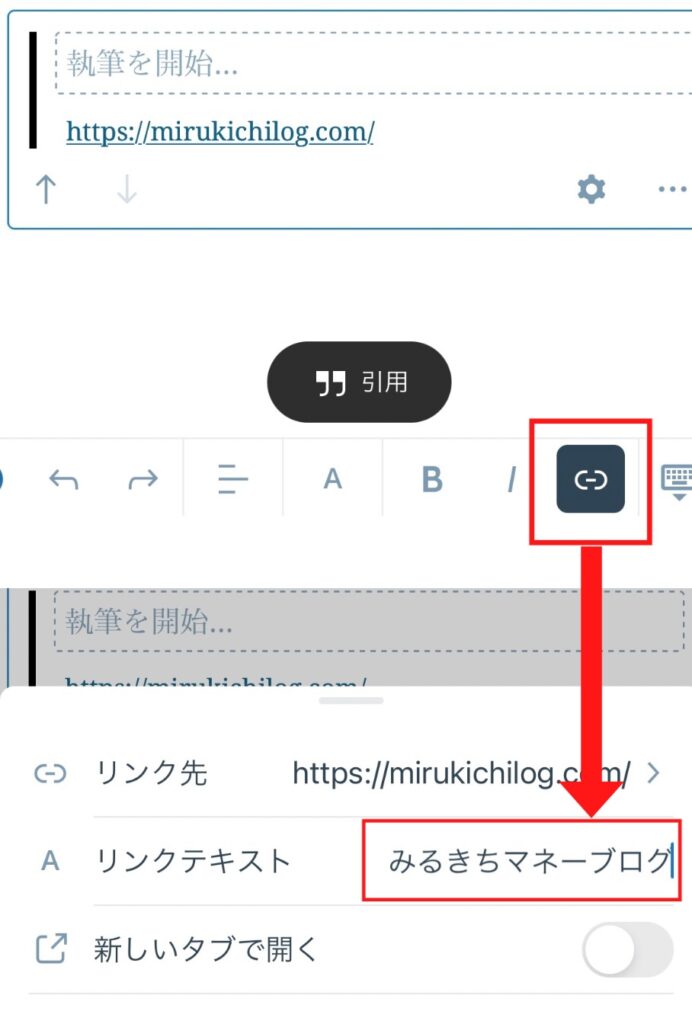
引用元を掲載するとしても近本的に本文のコピペはマナー違反です。画像にも編集を加えず引用するようにしてください。
*番外編*HTML(広告)の貼り方
右上の「…」からHTMLモードに切り替えを選択するとアフィリエイトサイトでコピーしたコードを貼ることができます。
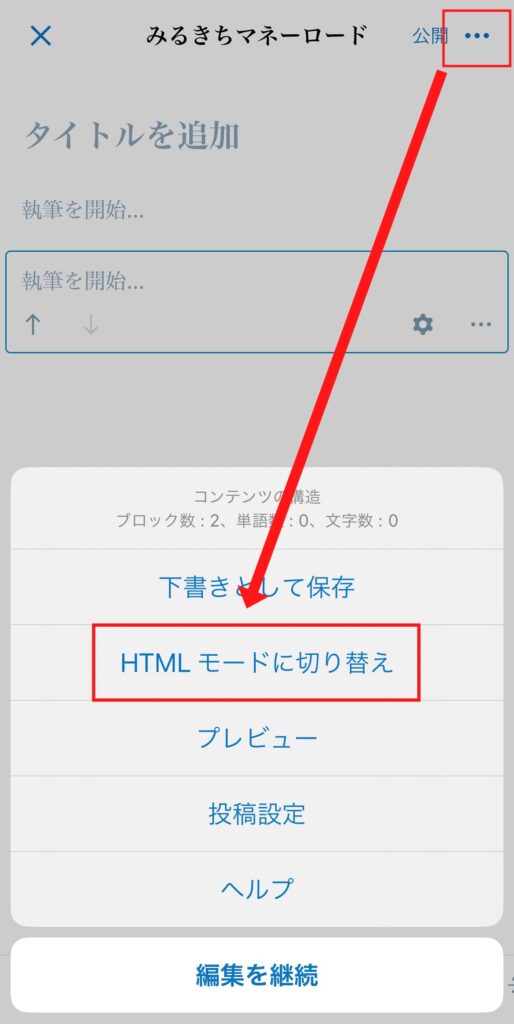
英文字だらけでどこに貼っていいのかわからない!という初心者の方にオススメの貼り方は貼りたい場所にビジュアルモードの時に「あいう」など打っておき切り替えてからその部分をカットして貼り付ける方法です、失敗なく簡単にできると思いますよ。
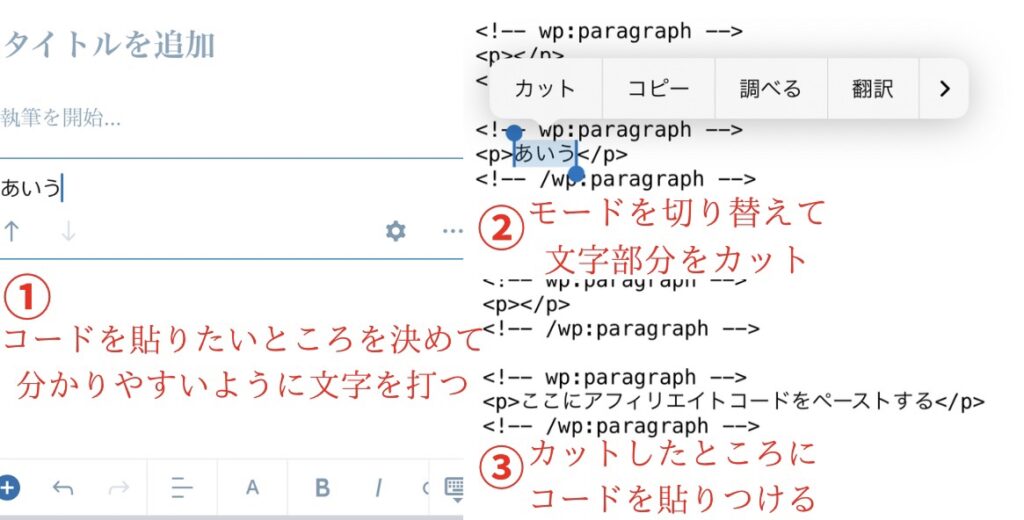
記事作成の他に出来ること
記事作成画面の右上にある「…」にある『投稿設定』を押すと行える便利な機能をご紹介します
カテゴリー選択
カテゴリーはブログサイトを整理するために使うお部屋のようなものです。きちんと分けておくことで読者も記事が探しやすいです。
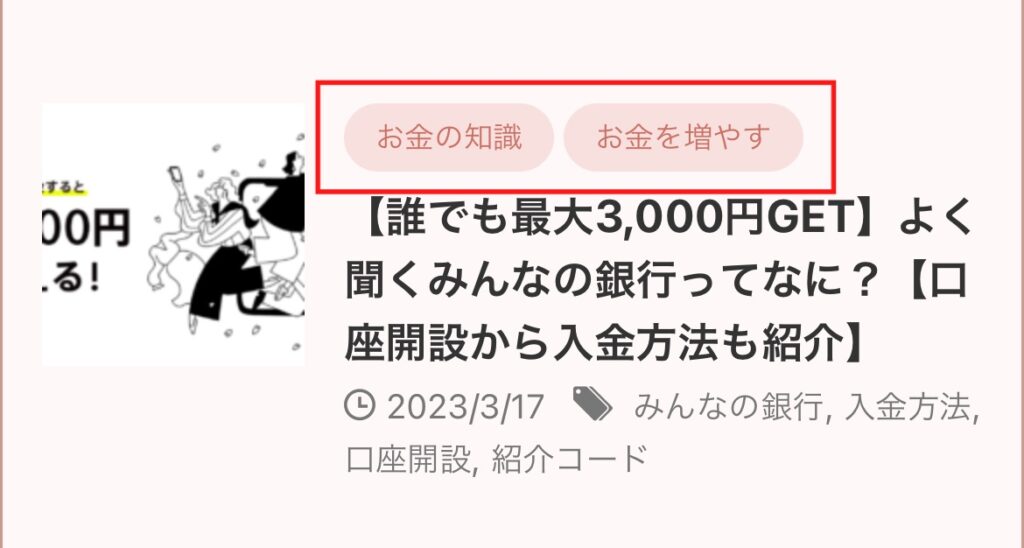
事前にパソコン版からカテゴリーを作ってあればここからカテゴリー選択ができ、画像のようにブログ記事に表示されます。
タグ入力
タグとはブログ記事ごとにキーワードを設定する機能で、タグを頼りに読者が見たい記事を探せたり他の記事も見てくれたりとWin-Winな機能なので使わない手はありません!
アイキャッチ挿入
アイキャッチとは記事一覧ページでサムネイルとして表示される読者の目を惹くことを目的に設置する画像です。フリー素材の画像をそのまま使用するのもいいですが他と見張る目を惹く一枚を作成するのがおすすめです!
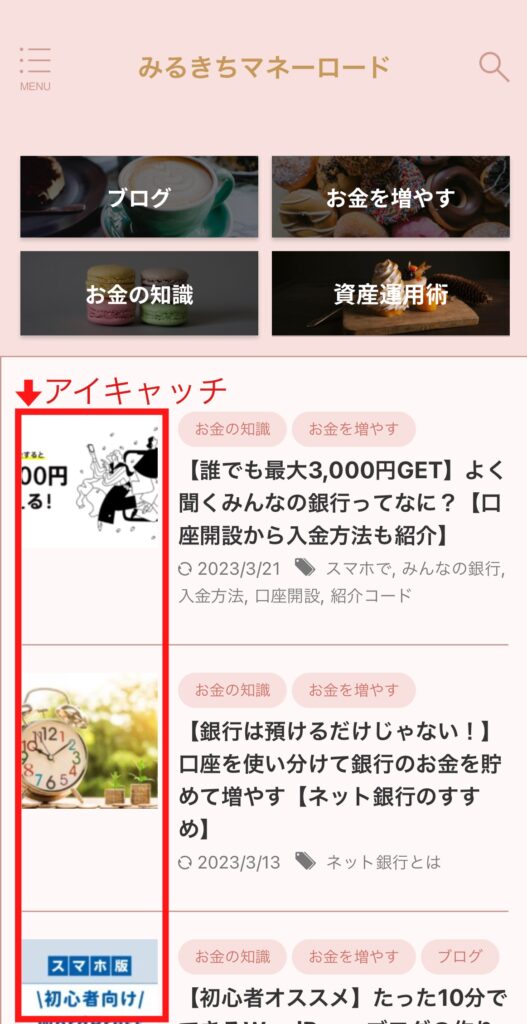
アイキャッチを作成する際のサイズは『横1200px×縦630px』です。
スラッグ(URL)変更
スラッグとはweb上に記載される記事のURLの中の自由に設定できる文字列の部分のことです。
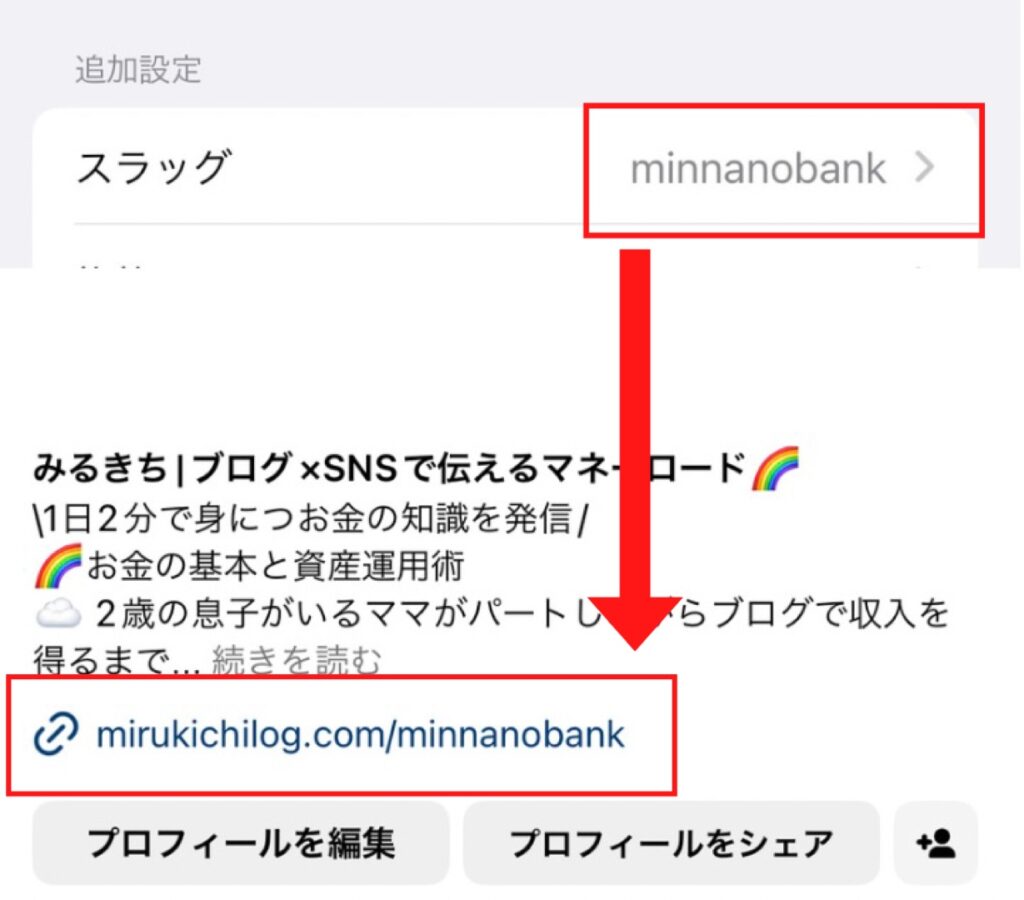
私のブログでいうと「https://mirukichilog.com/〇〇〇」の〇〇の部分です。ここは変更しないとブログタイトルをURL用に自動で書き換えたものになるのですが、変更することで検索からも引っかかりやすくURLもスッキリするのでリンク紹介にも有効です。
まとめ
今回はWordPressスマホアプリを使ってスマホ一つで記事作成を進める方法をご紹介しました。大事なポイントをまとめてみましょう。
- WordPressアプリは隙間時間にもライティング可能
- アプリでできる編集は限られているので装飾にはパソコンが不可欠
- スマホからも広告を貼ることが可能
- 記事作成の他にも投稿設定ができる
↓まだブログをはじめてない方はこちらの投稿でブログ開設の方法をまとめています
いまブログを始めるとお得!!ConoHa WINGでは期間限定(3/31まで)で最大55%OFFのキャンペーン中!


